| 在 Android 上安装和设置 Office | 您所在的位置:网站首页 › postman android版 › 在 Android 上安装和设置 Office |
在 Android 上安装和设置 Office
|
在 Android 手机或平板电脑上Office两种方法: 可以安装将 Word、Excel 和 PowerPoint 组合到一个应用中的新 Office 移动应用,并引入了新的以移动为中心的功能来查看、编辑和共享文件,而无需在多个应用之间切换。 了解详细信息。
也可以单独安装Office应用: 注意: 如果你使用的是由世纪Office 365运营的应用,请确保从Office for Android Android 应用商店下载这些应用。 想要设置电子邮件 Microsoft 365 ? 请参阅使用由世纪互联运营的 Office 365 在 Apple 设备上设置电子邮件。 


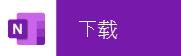
注意: 正在使用 Chromebook? 如果你有 Google Play 商店,可在 Chromebook 上安装 Android 版 Office 移动应用,或者如果有 Google 网上应用店,可使用 Office Online。 使用Office移动应用随时随地工作,只需使用免费的 Microsoft 帐户或Microsoft 365或学校帐户登录。 使用符合条件的Microsoft 365订阅,你将有权访问应用的额外功能。 首次设置 Office 应用:
打开 Office 应用,Excel。 使用 Microsoft 帐户 或 Microsoft 365 工作或学校帐户 登录。
注意: 如果使用由世纪Office 365运营的订阅,请输入与世纪 Microsoft 365 运营的订阅相关联的电子邮件地址和密码,然后登录。 如果使用与 Office 2016 或 Office 2019 关联的 Microsoft 帐户 登录,可以选择升级到 Microsoft 365 。 注意: 如果没有,可以免费 Microsoft 帐户 一 个。
按照说明购买计划,或者如果你想要在没有订阅的情况下使用应用,请选择"以后可能"。 请注意,如果使用订阅 订阅 ,Microsoft 365 功能。 如果 Android 设备上安装有其他 Office 应用,将自动添加帐户和 OneDrive 文件。
若要添加其他帐户,请点击“打开”(如果使用平板电脑则点击“打开其他文档”)>“添加位置”。 如果你使用的是 OneNote,请点击“设置”>“帐户”。
选择要添加的云服务,如 OneDrive for Business 或 Dropbox。 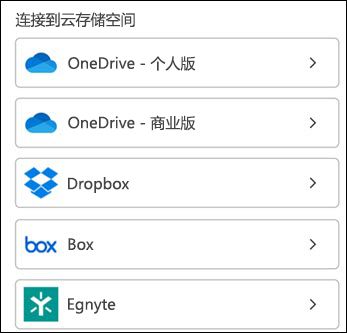
输入用于登录该服务的电子邮件地址和密码。 操作完成!  是否需要在 Android 上安装和设置 Office 应用的帮助?
是否需要在 Android 上安装和设置 Office 应用的帮助?
若要了解如何使用移动应用Office,请参阅Microsoft Office移动应用。 从 Word、 Excel 或 PowerPoint 应用:打开或创建文档 > 打开侧菜单 > 单击“设置”图标 > 单击“发送反馈”或“联机帮助和支持”。 在 OneNote 应用中,点击"设置 或者,选择下表中的链接。 应用 Android 帮助内容 
Word Android 手机适用的 Word 帮助 Android 平板电脑适用的 Word 帮助 Android 手机适用的 Word:动画提示 视频:Android 平板电脑适用的 Office 入门 
Excel Android 手机适用的 Excel 帮助 Android 平板电脑适用的 Excel 帮助 Android 手机适用的 Excel:动画提示 视频:Android 平板电脑适用的 Excel 入门 
PowerPoint Android 手机适用的 PowerPoint 帮助 Android 平板电脑适用的 PowerPoint 帮助 Android 手机适用的 PowerPoint:动画提示 视频:Android 平板电脑适用的 PowerPoint 入门 
OneNote Microsoft OneNote for Android 视频:Android 平板电脑适用的 PowerPoint 入门 在想查看文件的位置点击服务。 例如,若要查看 WordExcel 或 PowerPoint 文档,请点击: “打开”> OneDrive - 个人(个人文档存储在此处) “打开” > OneDrive - (工作或学校文档存储在此处) 你将看到保存至 OneDrive 或 工作或学校 OneDrive 的文件的列表。 看到的文件类型特定于打开它们的应用。 例如,如果打开 Word 应用,将仅看到 Word 文档;如果打开 Excel 应用,则会看到 Excel 电子表格。 要查看保存到 OneDrive 或 工作或学校 OneDrive 的任何 OneNote 笔记本,请点击 +“打开现有”。 注意: 若要使用 应用应用Microsoft 365 功能,必须使用与符合条件的订阅 Microsoft 帐户 或 工作或学校帐户 帐户 Microsoft 365 登录。 有关符合条件的计划列表,请参阅在具有 Microsoft 365 计划的 Android、iOS 或 Windows 移动设备上的 Office应用中可以执行哪些操作。 请查看此处,了解适用于 Office for Android 的最新系统要求。 应用可用性因国家/地区而异,因此请 了解你国家/地区提供的应用。 另请参阅Android Microsoft 365中的新增功能 Word、Excel、PowerPoint 或 OneNote 应用如何在 Android 或 iOS 设备上工作 |
【本文地址】
| 今日新闻 |
| 推荐新闻 |
| 专题文章 |


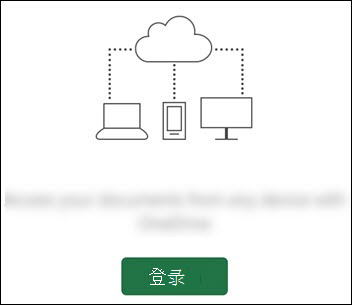
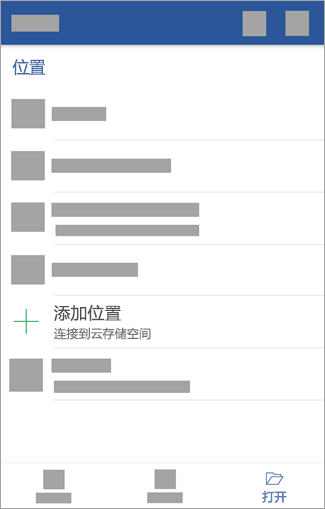
 >帮助"。
>帮助"。